6. Sending a Fax
To fax something to a friend or colleague (or, heck, even a total stranger), Windows Home Server gives you two ways to proceed:
Sending a Cover Page Fax
Let’s start with the simple cover page route:
1. | In Windows Fax and Scan, either click New Fax or select File, New, Fax. The New Fax window appears, as shown in Figure 2.
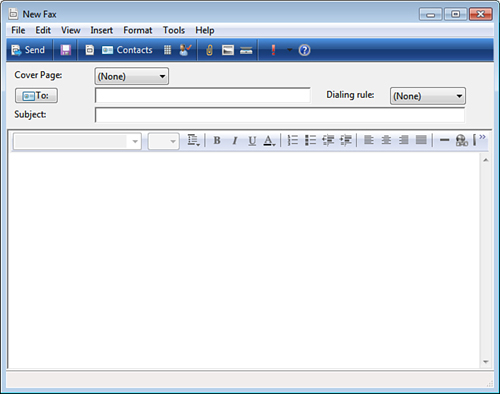
|
2. | Use the Cover Page list to select the cover page you want to use. You have four default choices:
- Confidential— This cover page includes the word Confidential, so use it for faxes that contain sensitive data.
- FYI— This cover page includes the phrase FOR YOUR INFORMATION, so use it for faxes that don’t require a response or action.
- Generic— This cover page does not contain special text, so it’s useful for regular fax messages.
- Urgent— This cover page includes the word Urgent in large (52-point) type, so use it for faxes that require immediate attention or action.
|
3. | Use the To box to type the recipient’s fax number.
Tip
If the recipient is in your Contacts folder and you
have the Fax field filled in (in either the Work or the Home tab), click
To, select the recipient, click To, and then click OK. If the person’s
name appears in the To box in red type, it means Fax and Scan can’t find
a fax number. Double-click the recipient to open the contact properties
sheet, fill in the Fax number in either the Work or Home tab, and then
click OK.
|
4. | Type a subject for the fax.
|
5. | Use the large text box to type the message you want to appear on the cover page.
|
6. | Select Tools, Options to open the Options dialog box.
|
7. | Choose when you want to send the fax:
- Now— Sends the fax right away
- When Discount Rates Apply— Sends the fax as soon as possible after your discount rates begin
- At This Time— Sends the fax at the time you specify use the spin box
Note
If you want to send faxes when your phone rates are
discounted (such as after midnight), open the Fax Services Manager,
right-click Fax (Local), and then click Properties. Display the Outbox
tab, use the Discount Rate Start spin box to specify the start time for
your discounted phone rates, use the Discount Rate End spin box to
specify the end time for your discounted phone rates, and then click OK.
|
8. | In the Priority group, use the Send Fax As list to set the fax priority to High, Normal, or Low.
|
9. | Click OK.
|
10. | When you’re ready to ship the fax, click Send.
|
Faxing from an Application
The other (and probably more common) method of
sending a fax is to send a document directly from an application. You
don’t need applications with special features to do this, either.
That’s because when you install the Fax Server, it adds a new printer
driver to Windows Home Server. This printer driver, however, doesn’t
send a document to the printer. Instead, it renders the document as a
fax and sends it to your modem.
To try this, follow these steps:
1. | Create the document that you want to send.
|
2. | Select the program’s File, Print command to get to the Print dialog box.
|
3. | Select Fax as the printer, and then click Print. The New Fax window appears.
|
4. | Follow
the steps outlined in the previous section to set the fax options. With
this method, you don’t have to bother with a cover page, although you
can still include one of you like.
|
Connecting to the Shared Fax Printer
When you configured the Fax service earlier, you
shared the Windows Home Server Fax printer with the network. This means
that anyone else on the network can use the Fax printer to send a fax.
Here are the steps clients must follow to connect to this printer:
1. | Double-click the Shared Folders on Server icon on the desktop. (Alternatively, open Windows Explorer and navigate to the \\Server folder.)
|
2. | Right-click the Fax printer and click Connect.
|
3. | If you’re asked to confirm. Click Yes.
|
Windows connects to the Fax printer and adds it to
your list of printers. In the Print dialog box of any local application,
use the Fax on SERVER printer to fax a document.